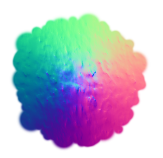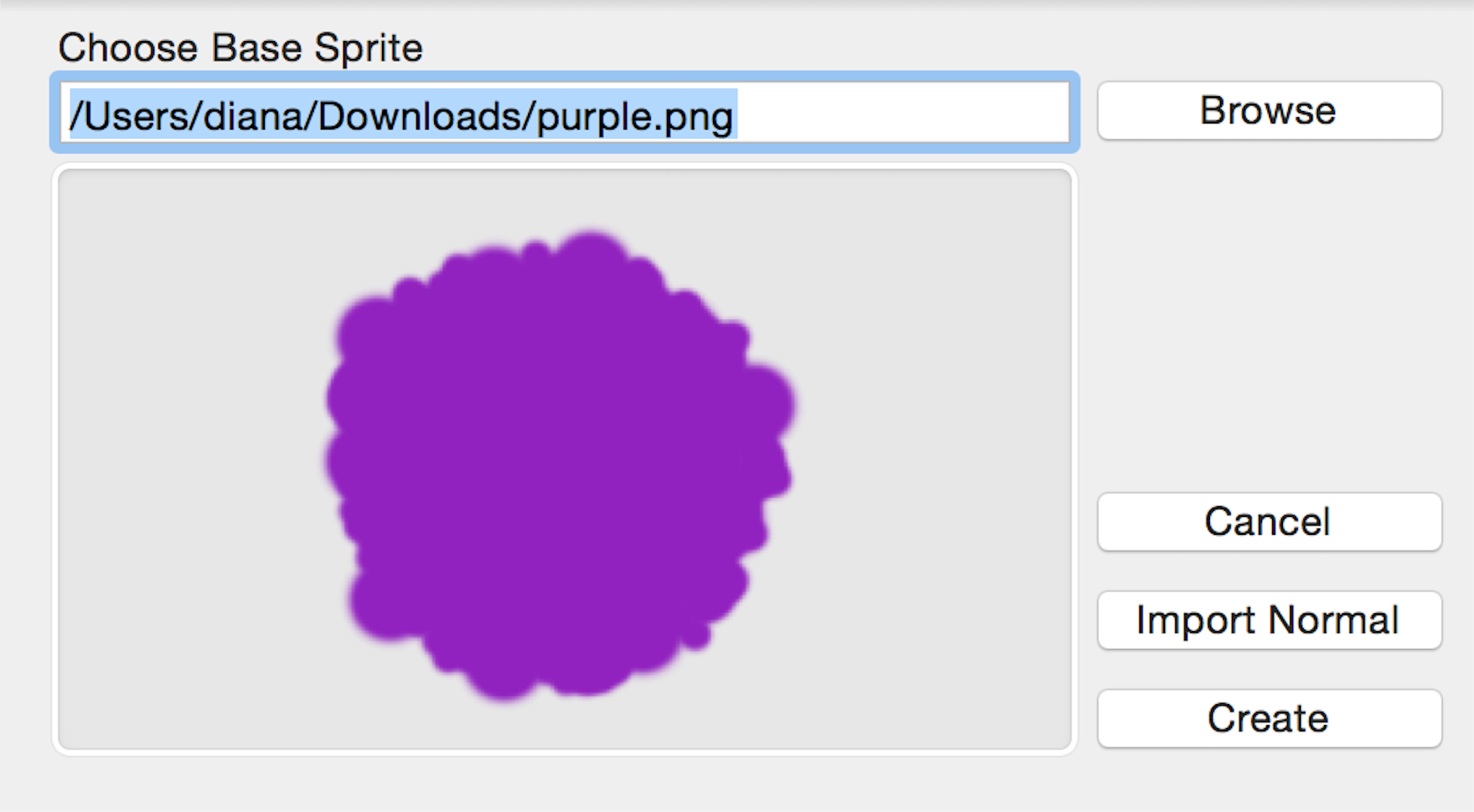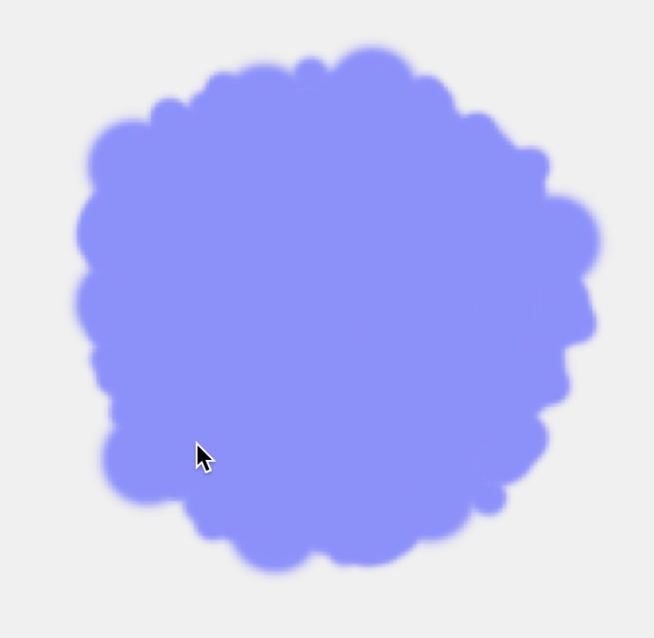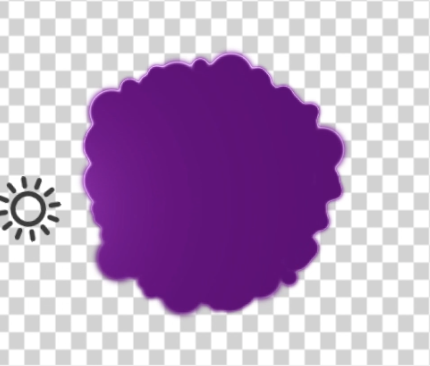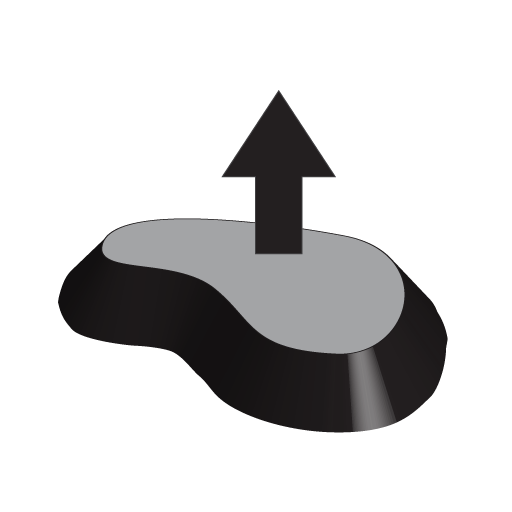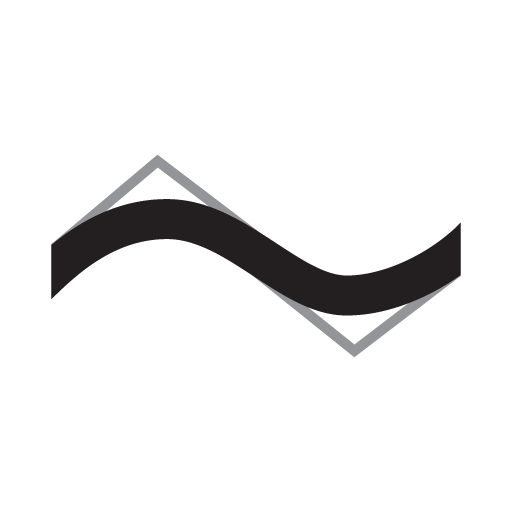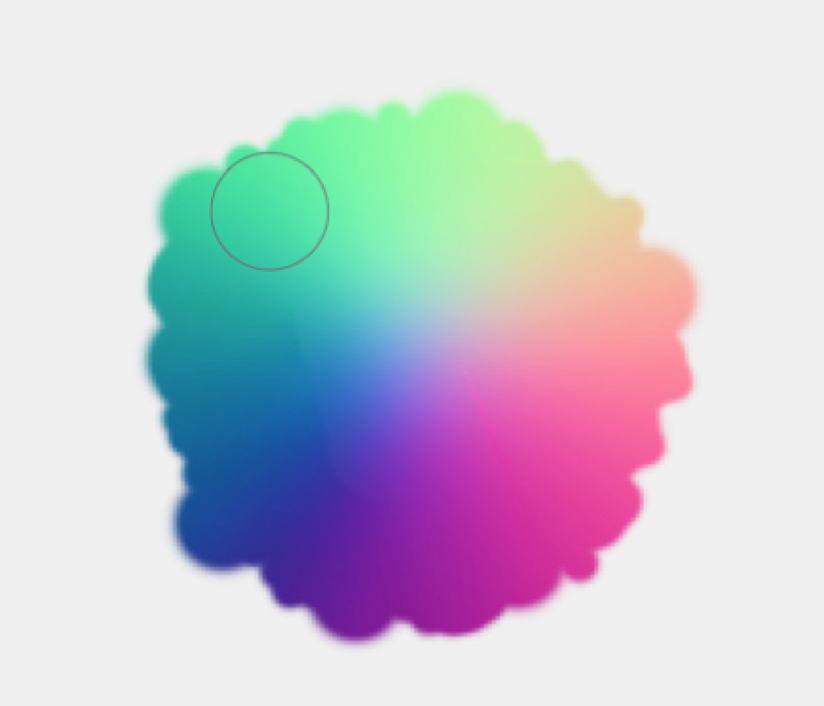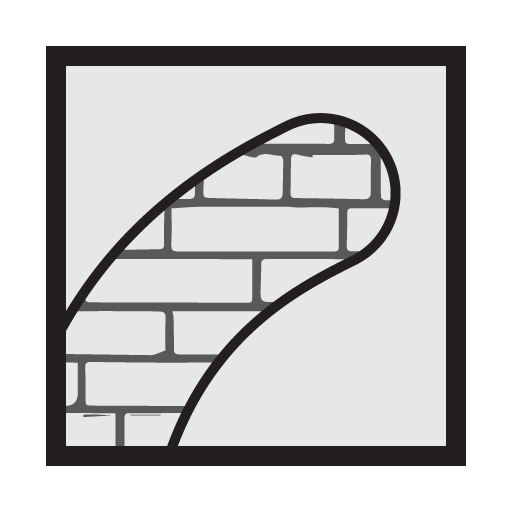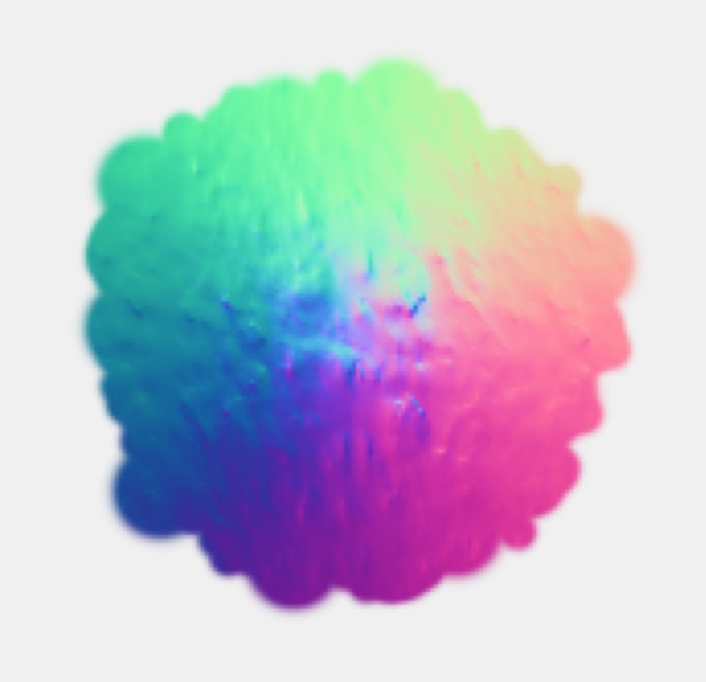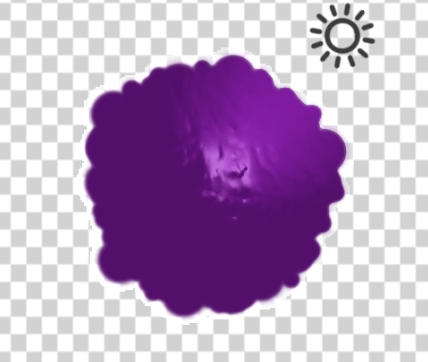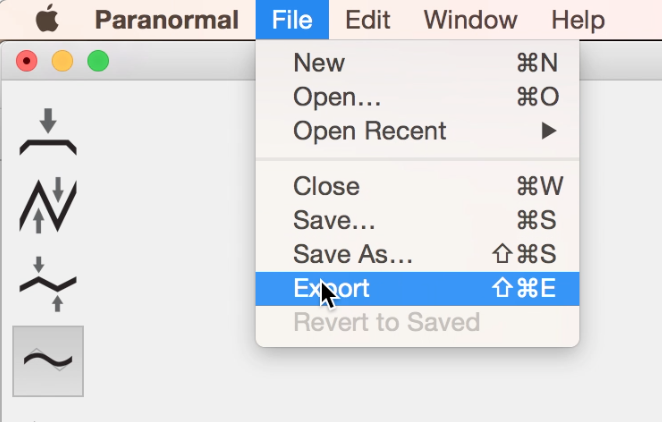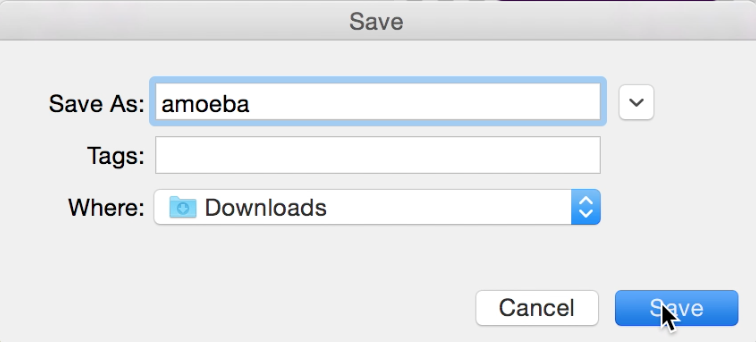If you’d like to follow along with my images, I’ll be making a normal map for a purple amoeba, similar to the ones in Transcripted. Base Sprite: I created this flat image in Photoshop with a single color. Texture: Normal map textures are freely available online. I used Googled “Bumpy Normal Map” to find this one.