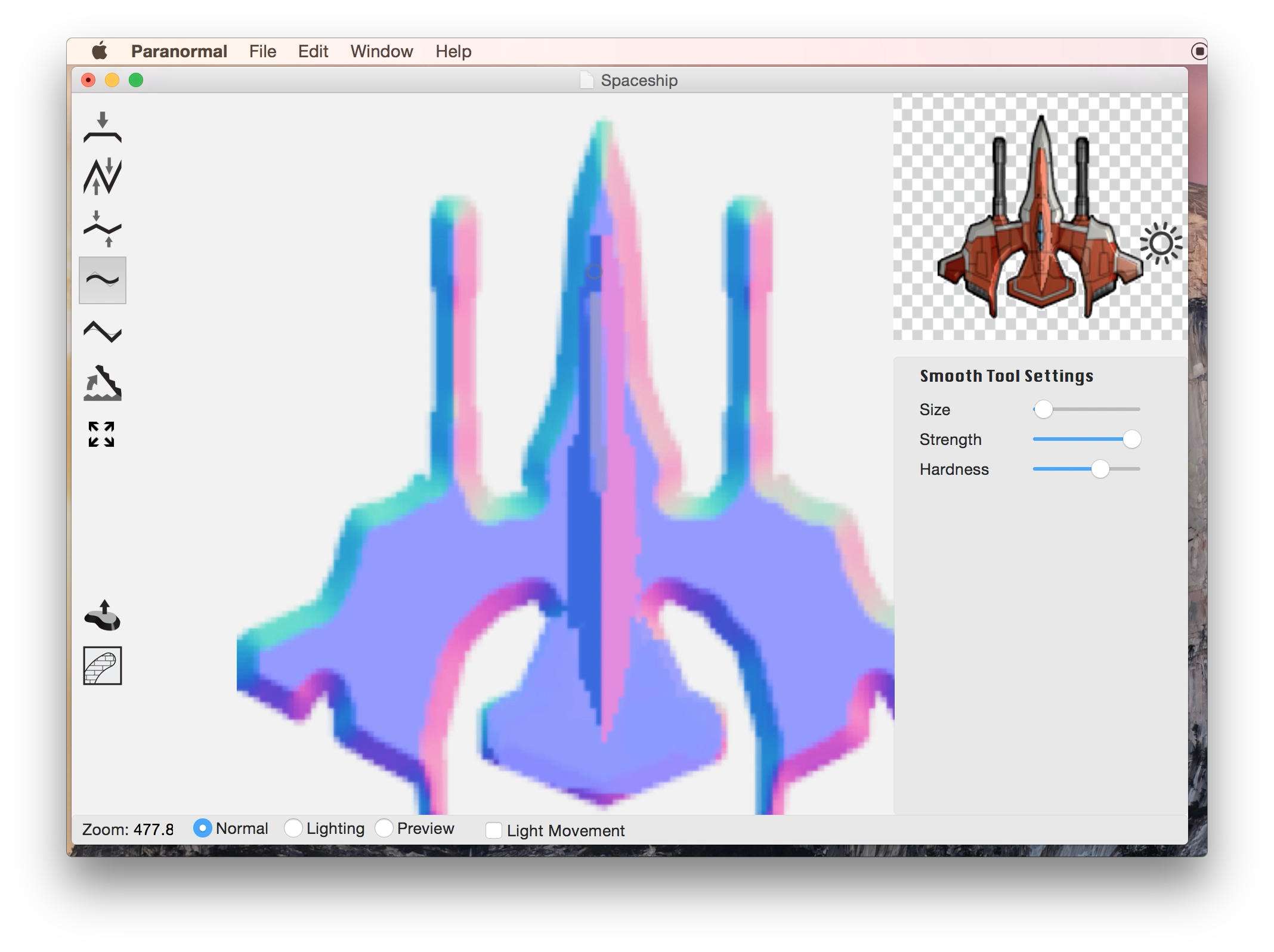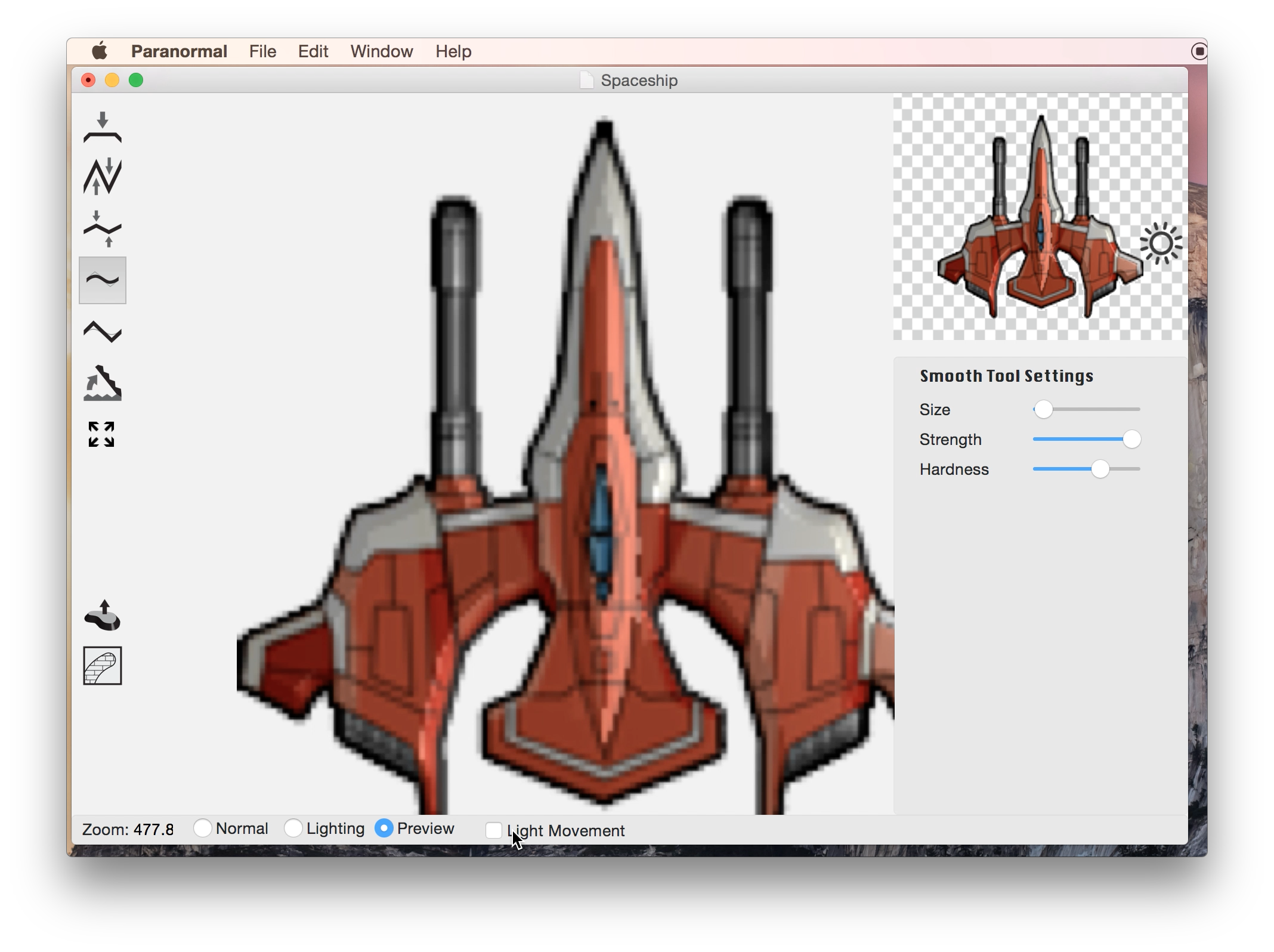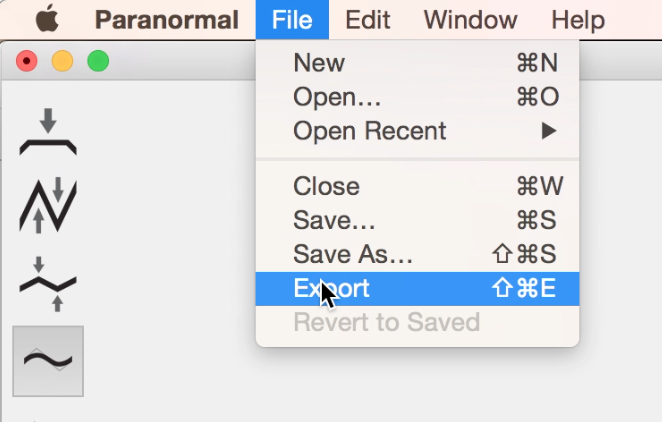To follow along with this tutorial, download the Spaceship Sprite
Here's the Final Normal Map if you'd like to download it!
Creating a normal map for a main character sprite like this spaceship gives it the eye-catching attention your hero deserves. With Paranormals suite of tools, you can generate a normal map and edit it with the percision you need.
To follow along with this tutorial, download the Spaceship Sprite
Here's the Final Normal Map if you'd like to download it!

You can toggle back and forth between the normal, lighting, and preview view modes in the editor by using the buttons below the editor, or by using the hotkeys z, x, and c respectively. You can also disable the Light Movement by toggling the checkbox.
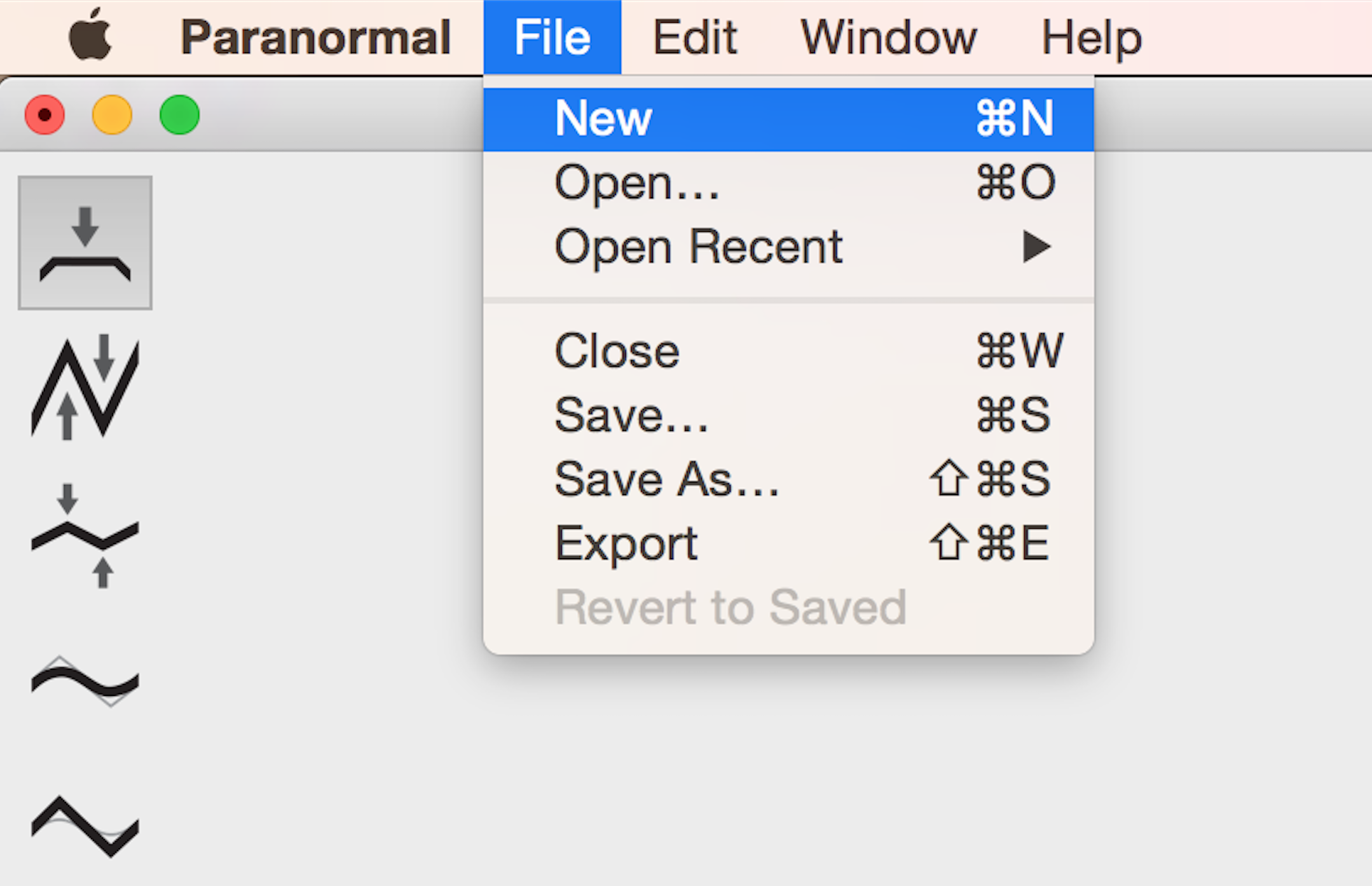
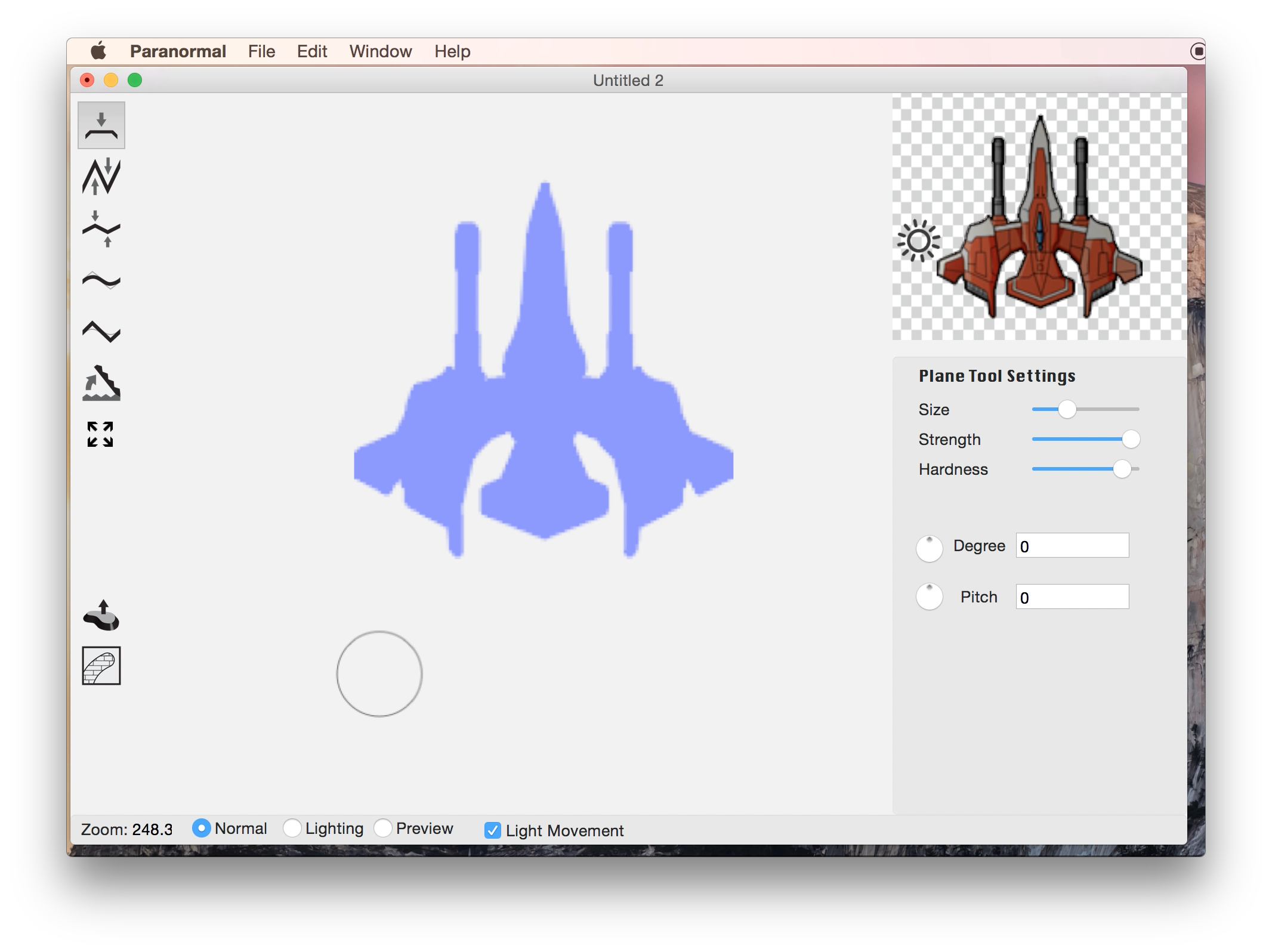
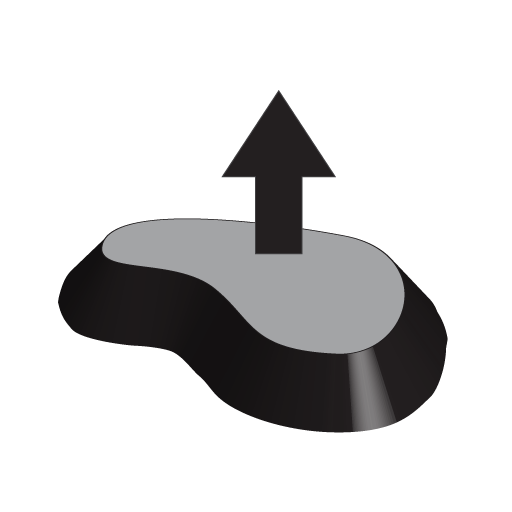 from the Tools menu. This will create a hard edge, as if the corners were chopped off of the base sprite.
from the Tools menu. This will create a hard edge, as if the corners were chopped off of the base sprite.
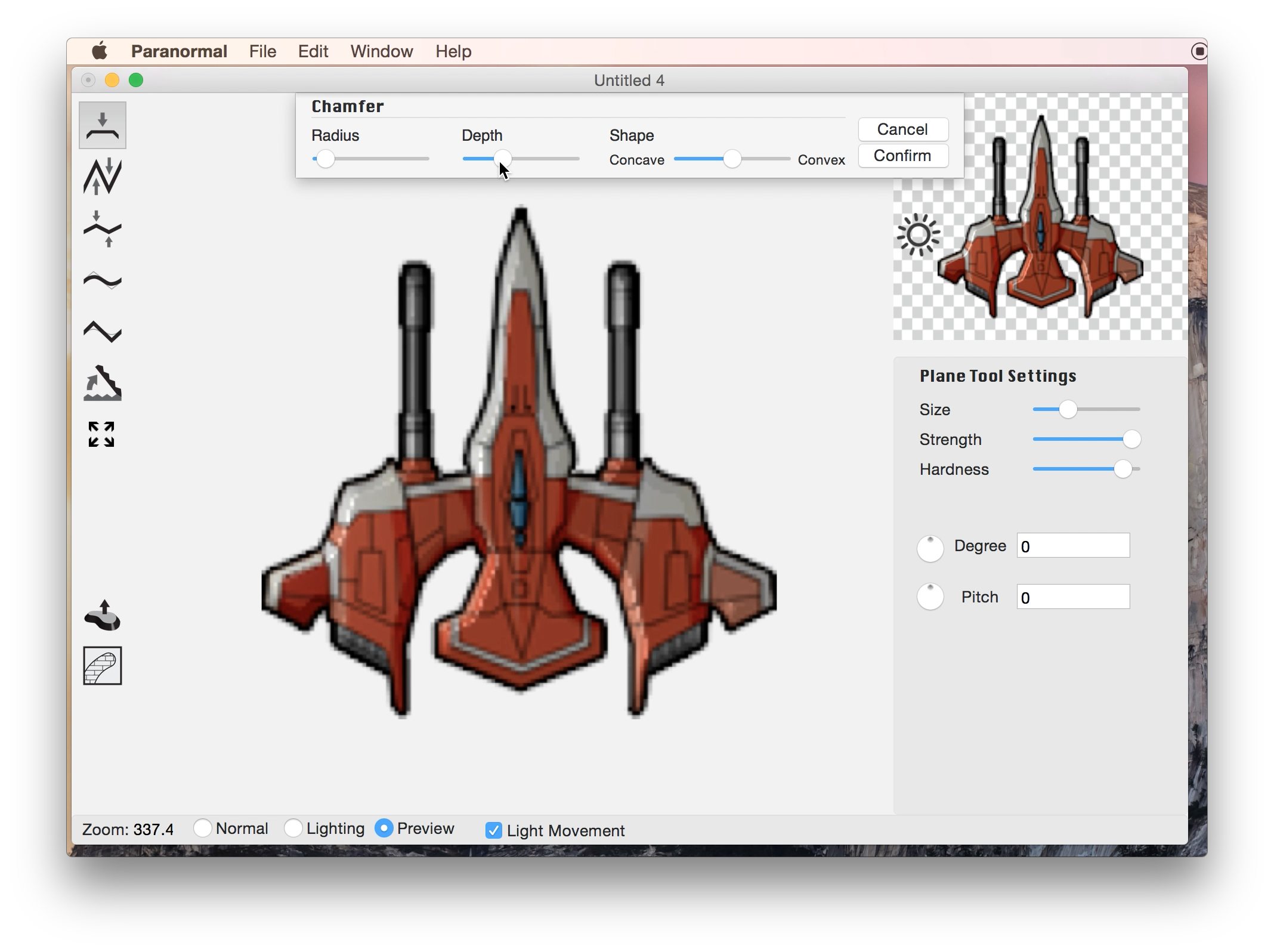
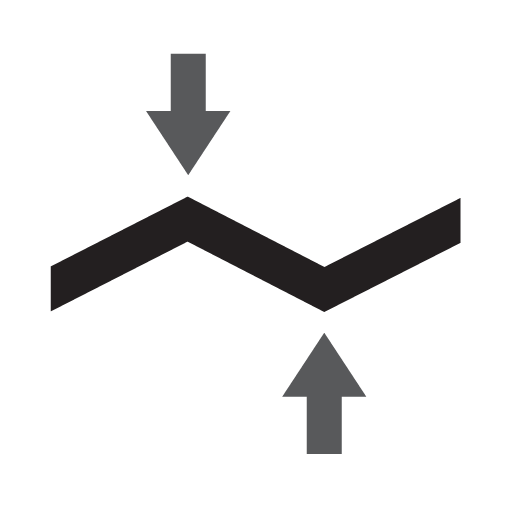 .
.
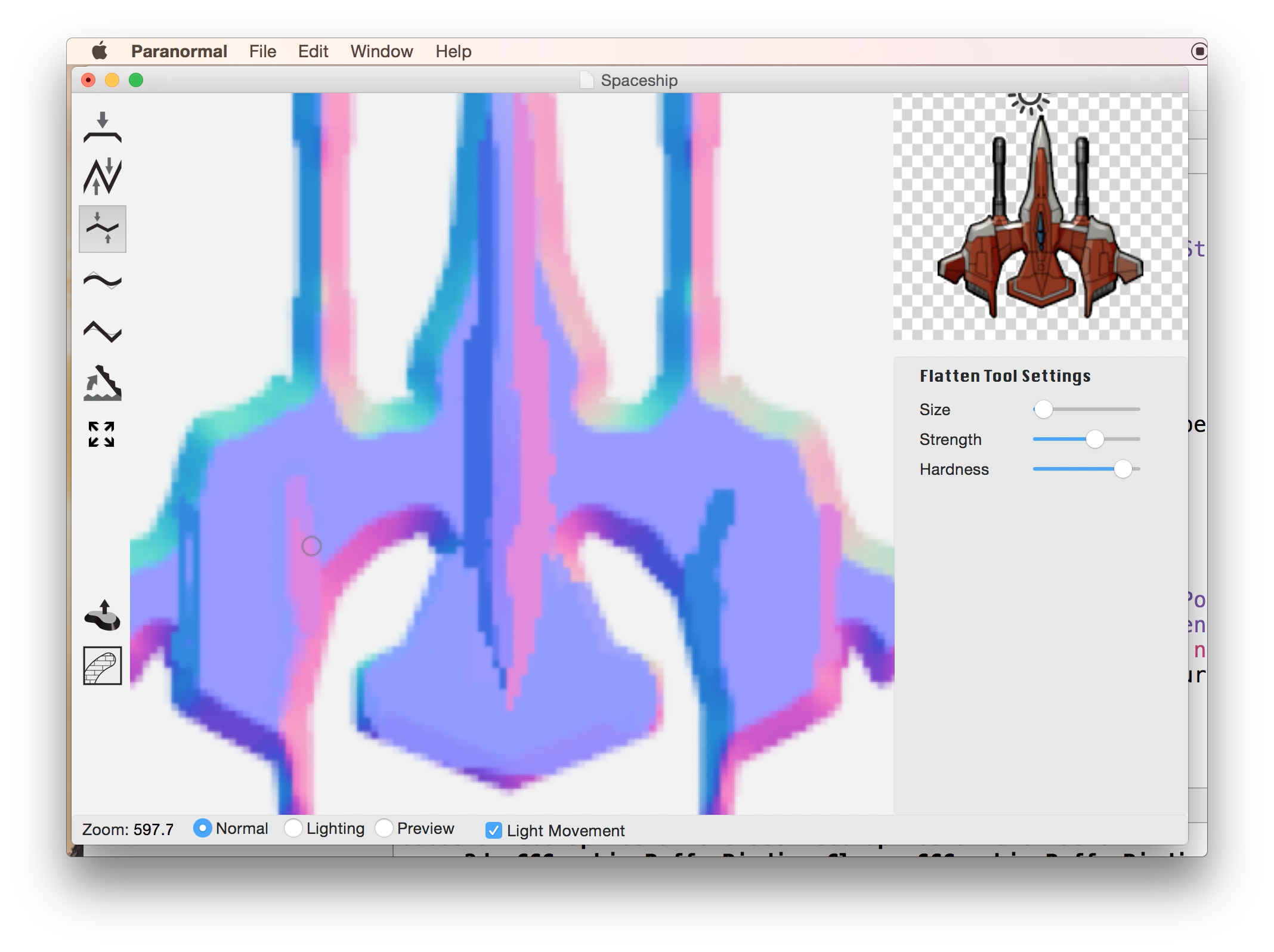

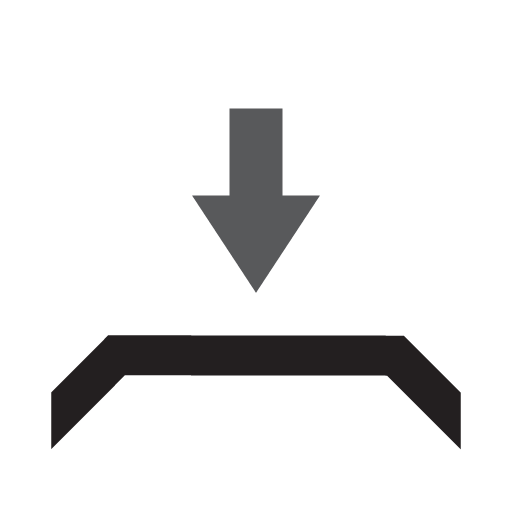 .
.
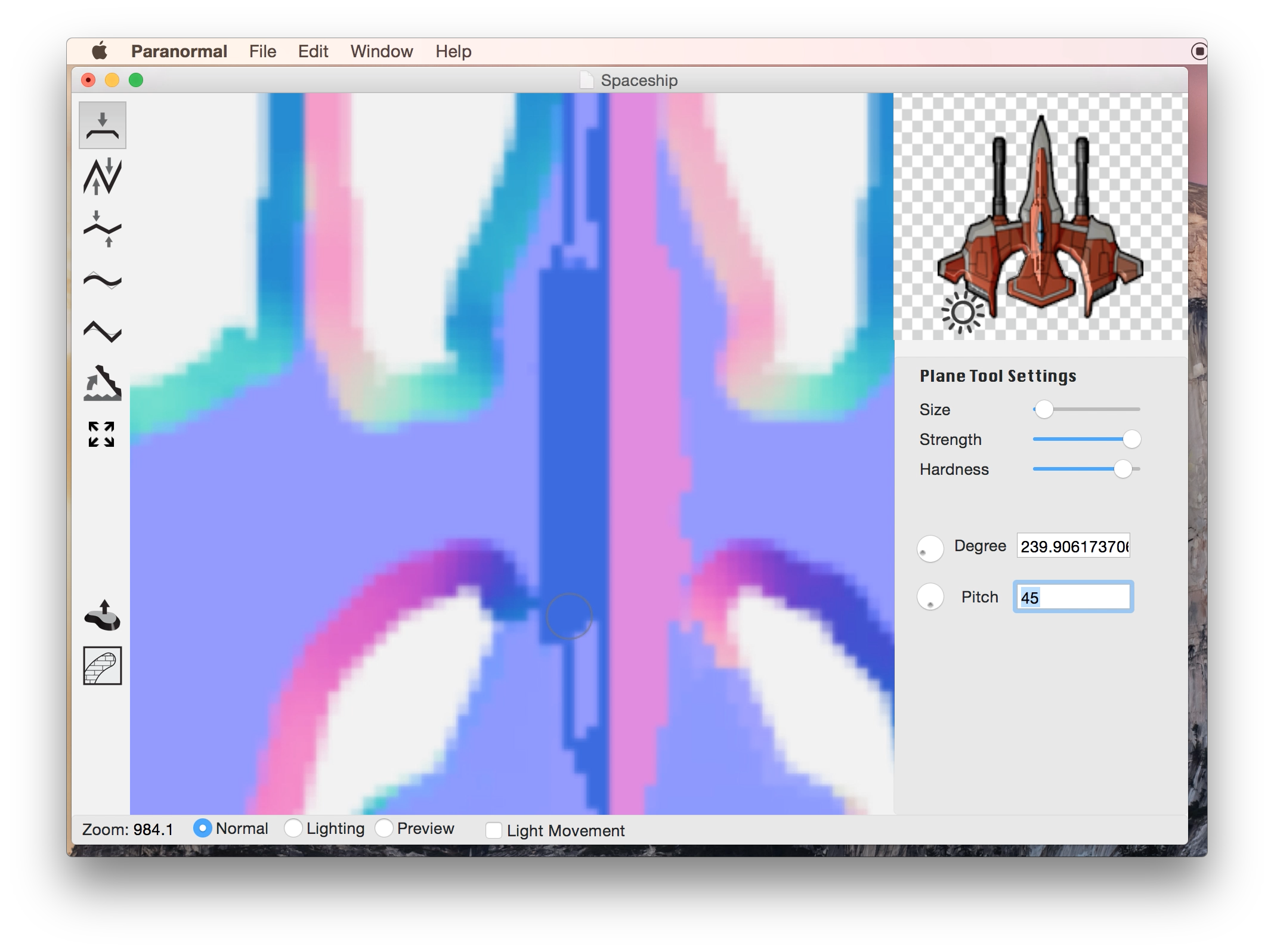

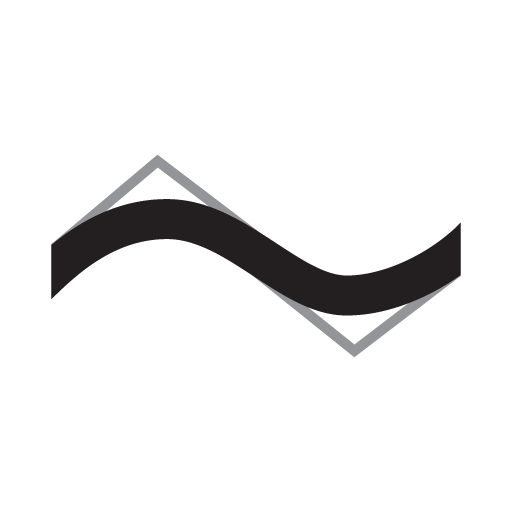 .
.