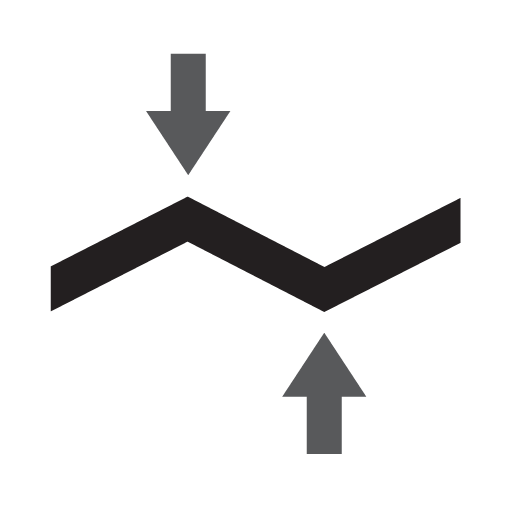 Flatten Tool
Flatten Tool
The Flatten Tool makes a region of the normal map less extreme, and closer to a flat surface. This tool make the all the normals proportionally closer to vertical
Changing the strength on the flatten tool changes how much flatter the affected features will appear. At full strength, the flatten tool will make features jut out ten times less.
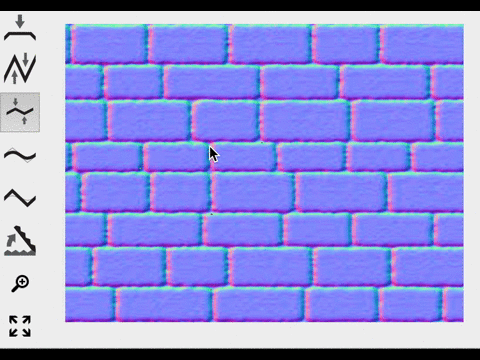
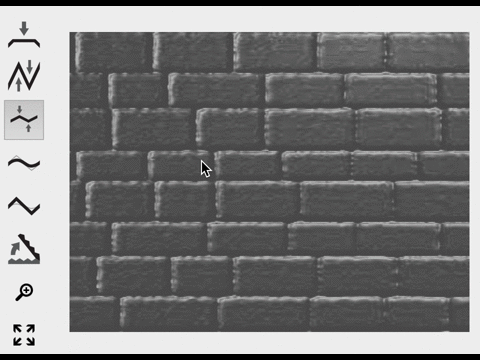
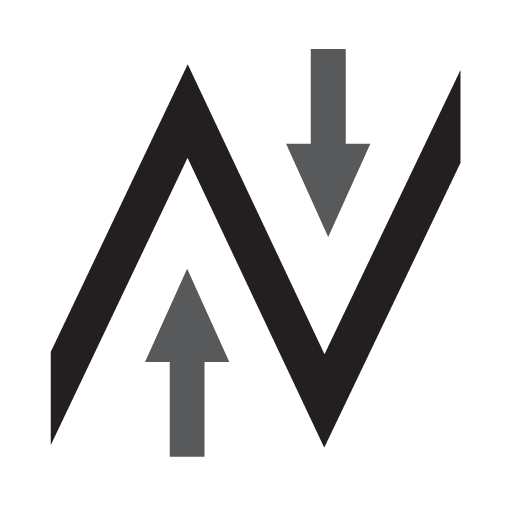 Emphasize Tool
Emphasize Tool
The Emphasize Tool makes a region of the normal map more extreme. If an area on the normal map appears to visually pop out, the emphasize tool will make it pop out more. If an area on the normal map appears to visually jut in, the emphasize tool will make it jut in more.
The Emphasize Tool is the opposite of the flatten tool. Applying the emphasize tool and the flatten tool to the same region, in either order, will result in the original normal map.
Changing the strength on the flatten tool changes how much more extreme the affected features will appear. At full strength, the emphasize tool will make features jut out ten times more.

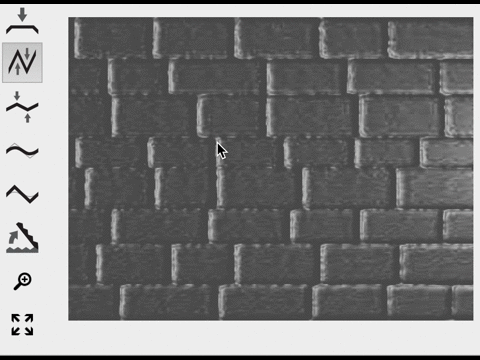
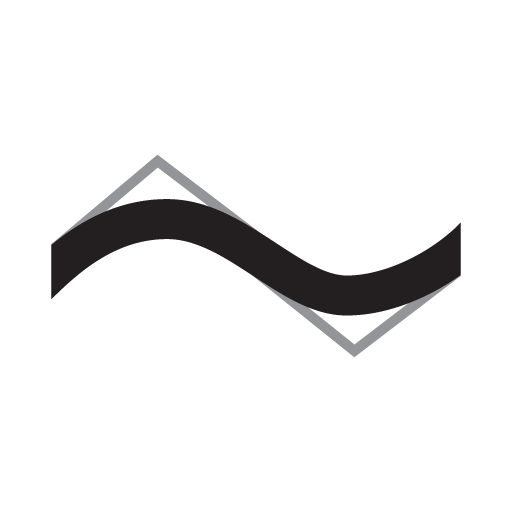 Smooth Tool
Smooth Tool
The Smooth Tool has the effect of rounding out sharp corners.
On a normal map, the affected region will look blurred out, since the smooth tool has made sharp transitions between different directions occur more gradually. Changing the strength on the smooth tool changes how much of the original sharp transitions will remain visible. At full strength, the smooth tool will completely remove all corners.
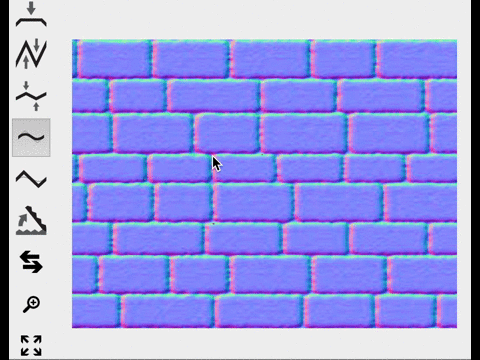
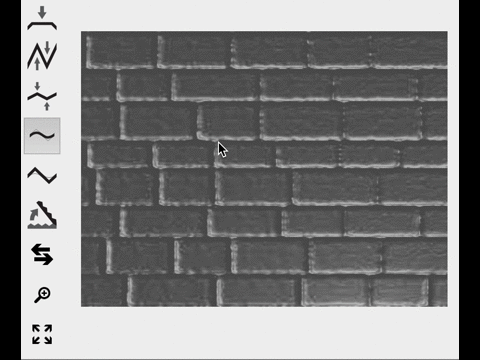
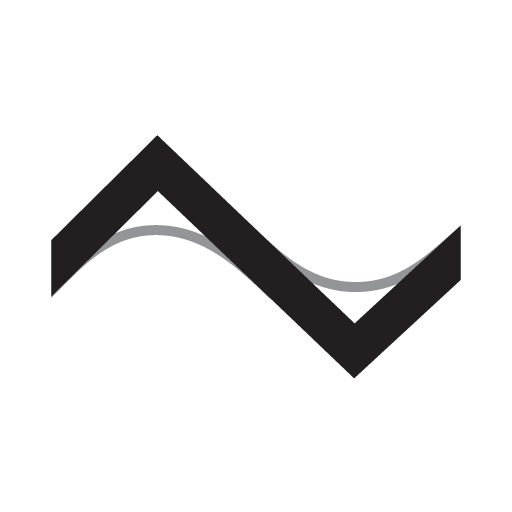 Sharpen Tool
Sharpen Tool
The Sharpen Tool has the effect of making transitions sharper, and diminishing the size of transition regions.
Note that the sharpen tool is not the inverse of the smooth tool. In contrast to the emphasize and flatten tools, which preserve the information of the underlying normal map, the smooth and sharpen tools both change the underlying normal map destructively, such that the only way to fully recover the shape before a smooth or sharpen action is to undo the action, or to perform the action on its own layer.
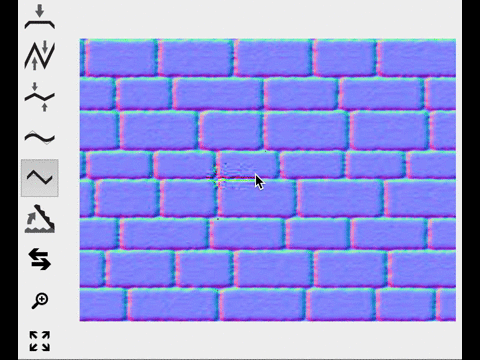
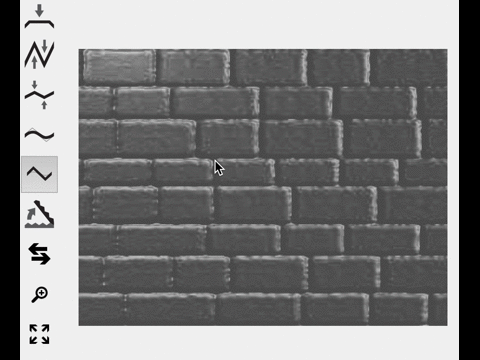
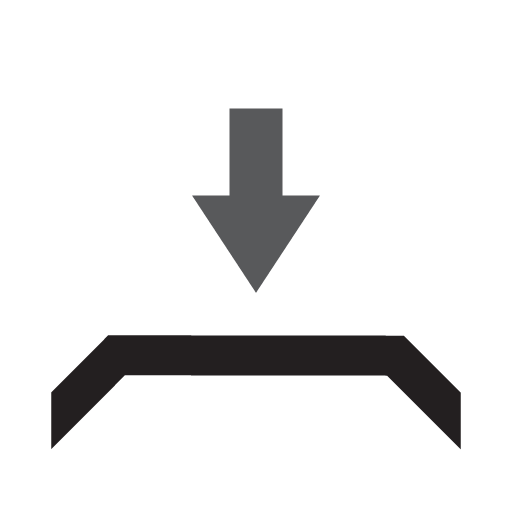 Plane Tool
Plane Tool
In order to specify the direction of the plane drawn, a user must first choose the direction of the plane via the direction picker (discussed in the following section).
Changing the strength of the plane tool combines the chosen plane with the current normal map proportionally. Using the plane tool at full strength will completely overwrite the normal map underneath.
Note that the plane tool will change the underlying normal map destructively, such that the only way to fully recover the shape before the plane tool’s action is to undo the action, or drawn the planes on their own layers.
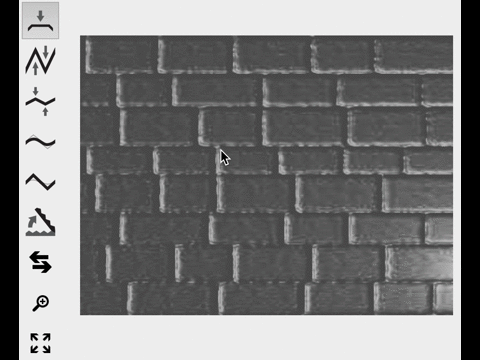
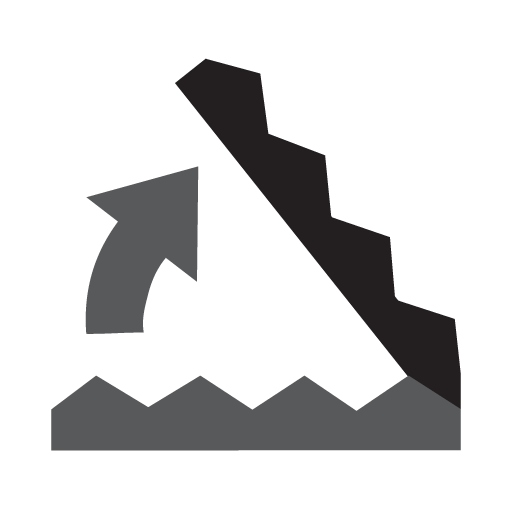 Tilt Tool
Tilt Tool
The tilt tool tilts a region of a normal map in a specified direction. The underlying normal map’s features are preserved, but tilted.
In order to specify the direction in which the region will be tilted, a user must first choose the direction via the plane picker (discussed later in this section).
Tilting with lower opacity will tilt at a lower angle. Tilting with a lower hardness will create a tilted region with rounded edges.
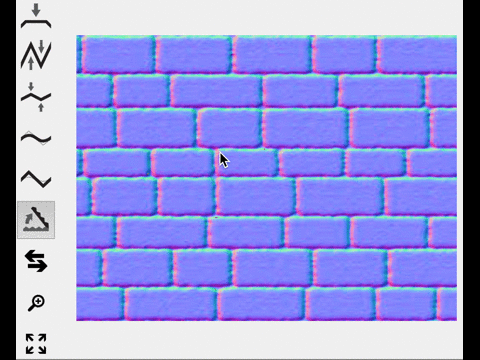
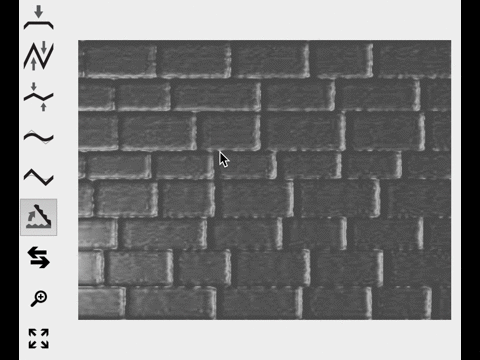
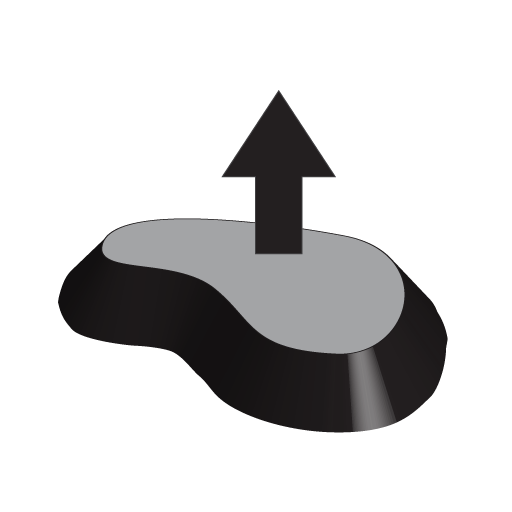 Chamfer
Chamfer
The Chamfer Operation modifies a region within a specified radius of the edge of a sprite. Applying the operation tilts all points in this region towards the sprite's boundary. The result of this operation is a beveled edge around the sprite. This is a quick way to add volume to a sprite. The chamfer operation allows the user to control radius, depth, and convexity in order to obtain a wide range of profiles.
The Texture Operation takes, as input, another normal map, stored in an image file. The features and texture of this normal map are combined directly with the current normal map. This operation allows the user to work with any normal map texture file from any source, and even lets him or her import a normal map designed for the current sprite before continuing modifications.
To select a direction using the direction picker, use the radial slider or the text box to select pitch and direction as two angles. Pitch ranges from 0 to 90 degrees, where 90 corresponds to straight out of the screen and 0 corresponds to flat against the surface of the screen. Direction ranges from 0 to 360 degrees, where 0 corresponds to pointing at the top of the application and 180 corresponds to pointing at the bottom of the application. Using these two controls, one can select any normal visible with a normal map.
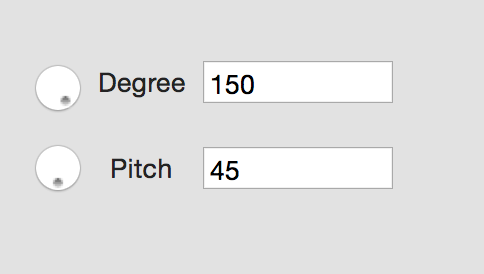

Pitch controls θ, Direction controls φ