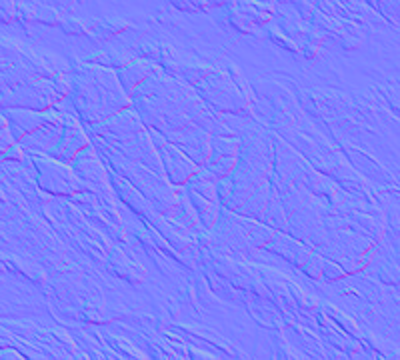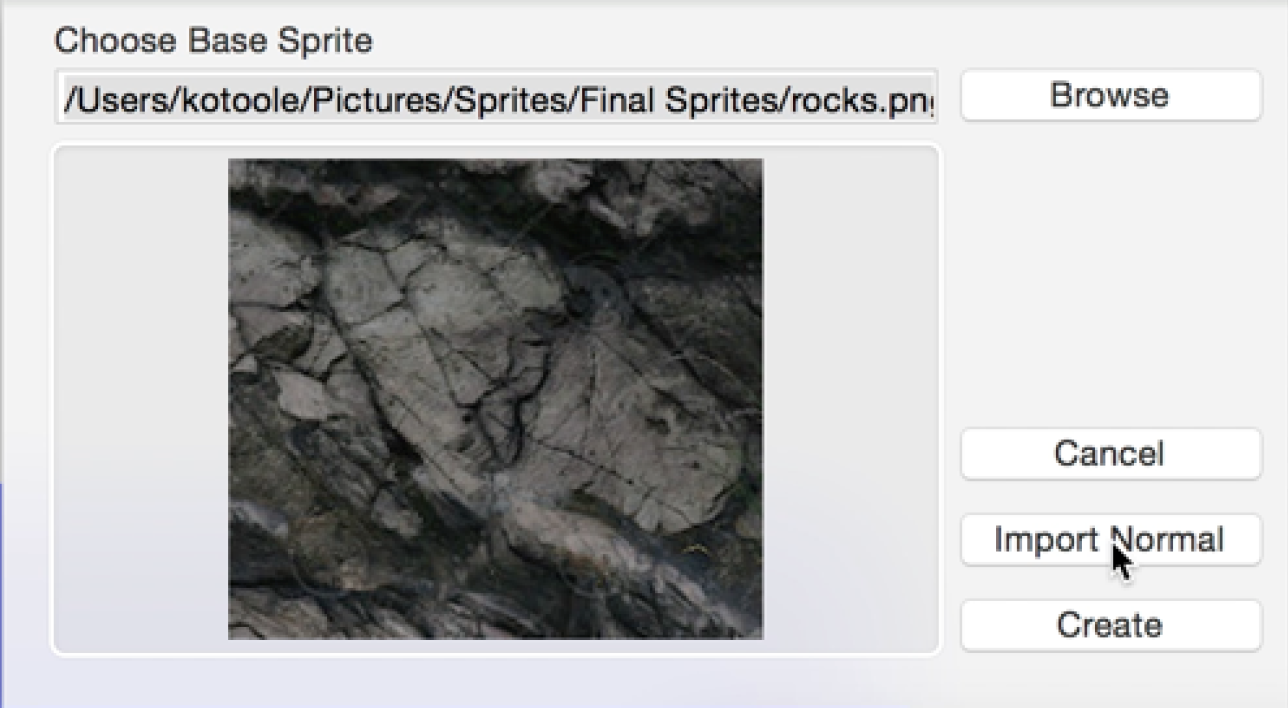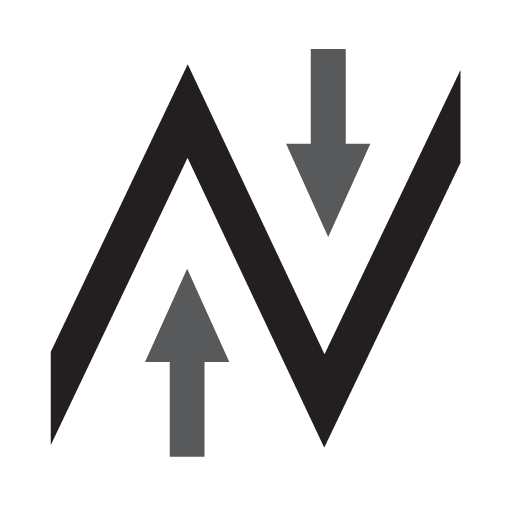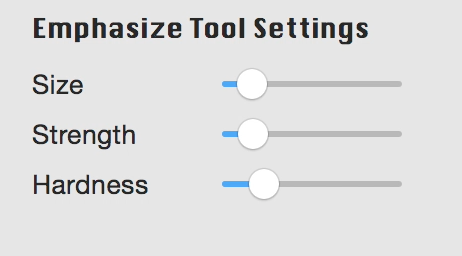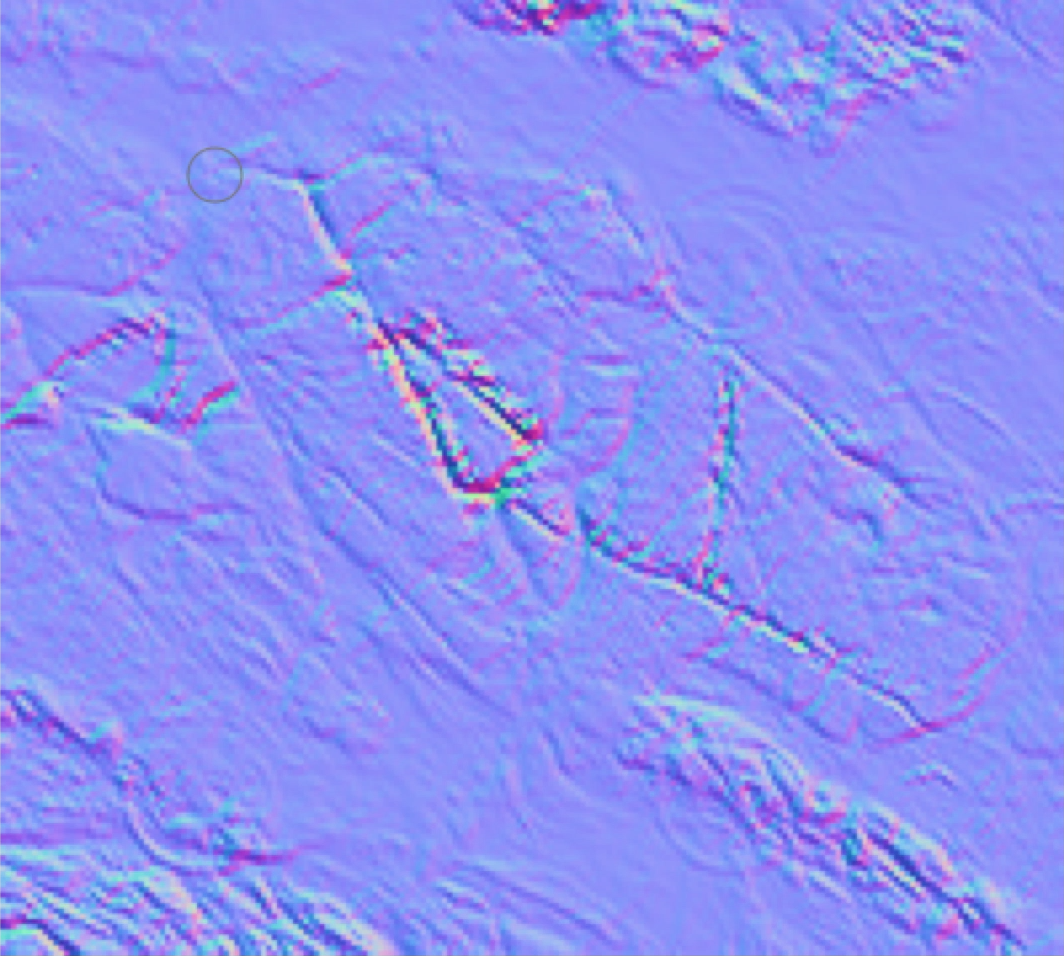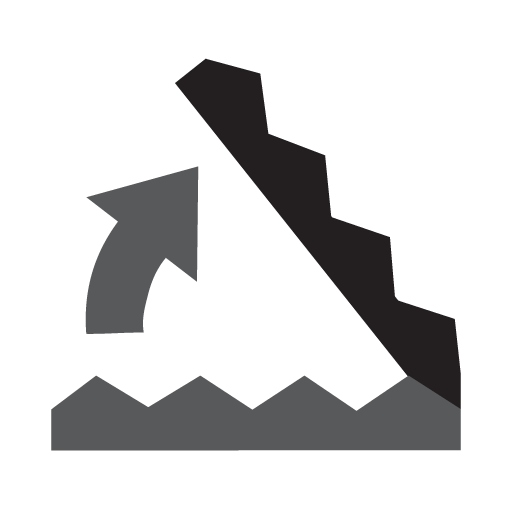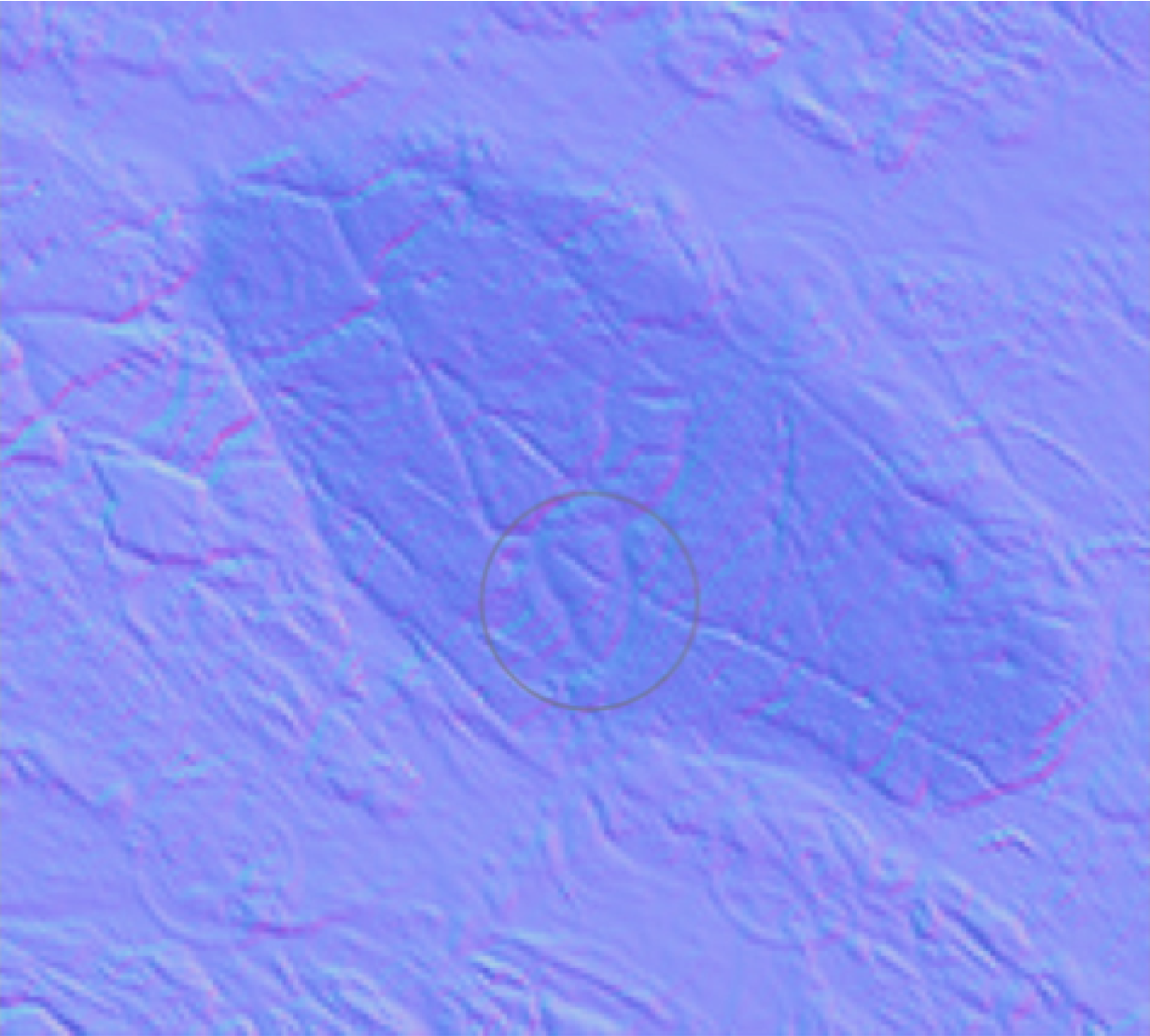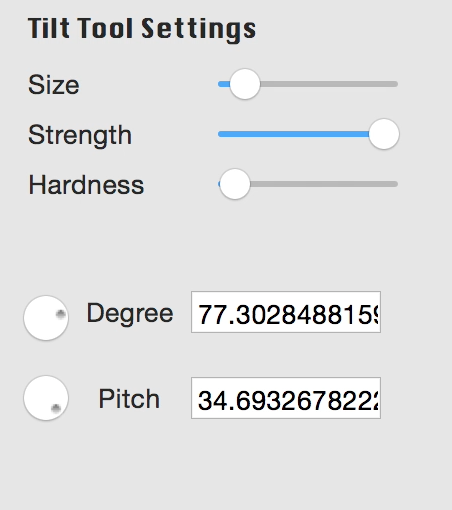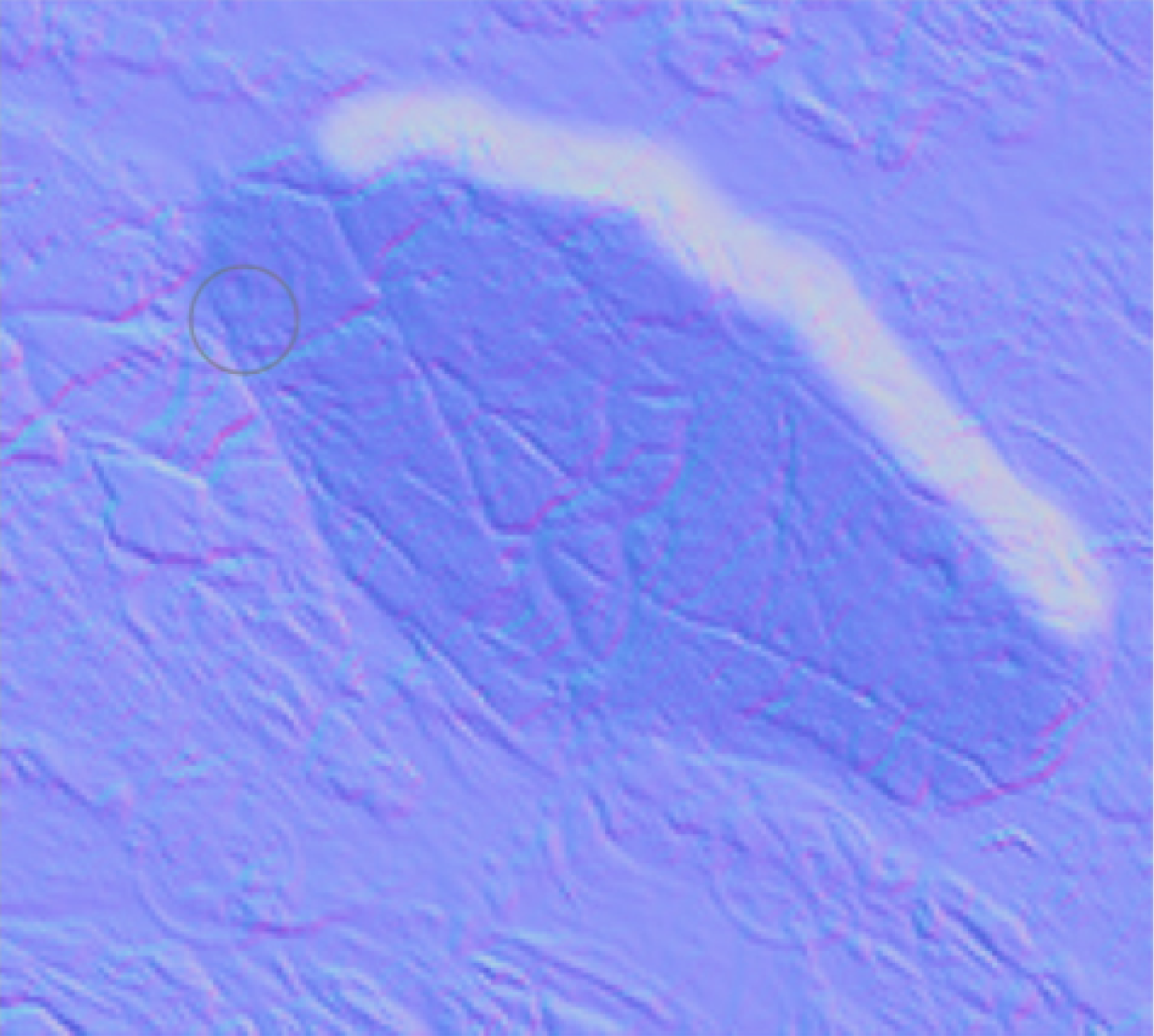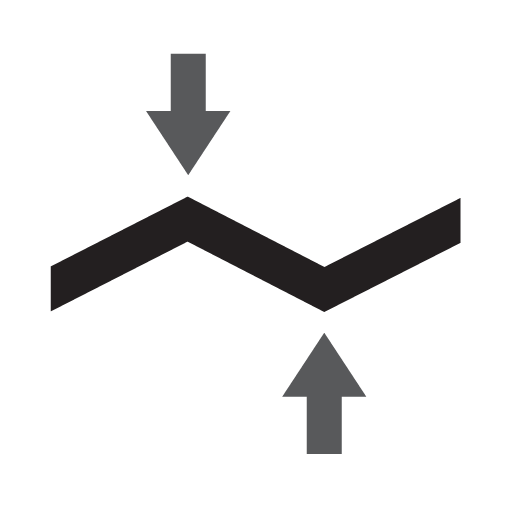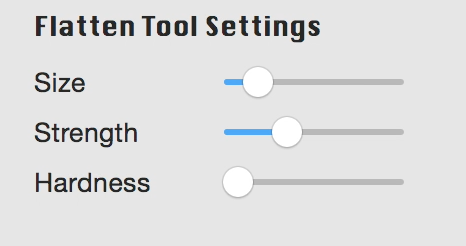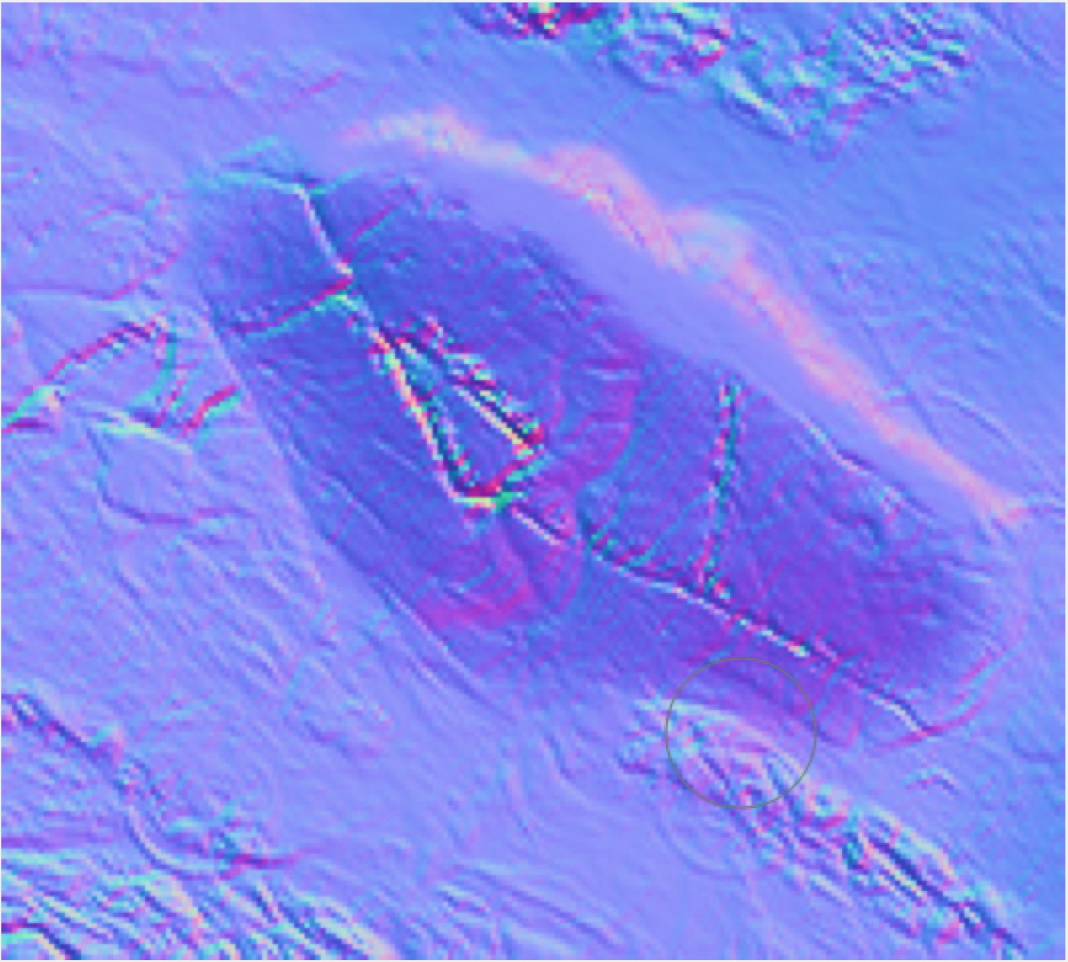Make similar adjustments to other areas on your normal map using the Tilt, Emphasize, and Flatten tools
The Tilt tool is highly flexible, allowing you to tilt existing surfaces in arbitrary directions at arbitrary slopes. Using this tool with a low hardness can create nearly any surface you can imagine.
The Emphasize and Flatten tools are extremely useful for highlighting or diminishing the presence of any features that exist in the normal map
These tools can often be all you need to shape a beautiful, professional normal map from an automatically generated texture.